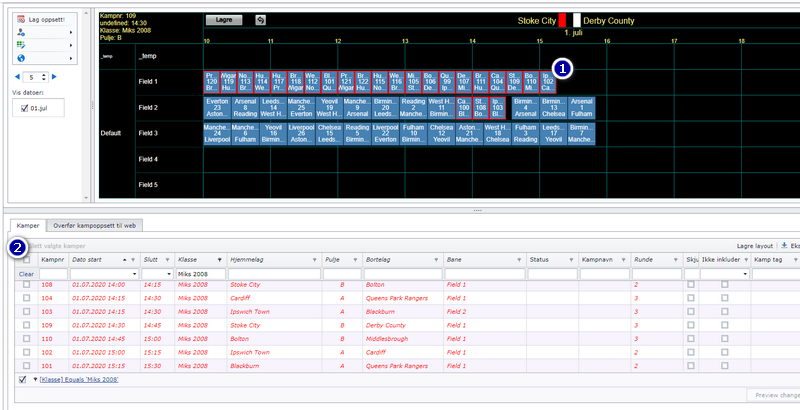Profixio CUP
What is Profixio CUP?
Tournament admin site (APP)
First time using Profixio CUP?
Fortell meg om Profixio CUP - Jeg vet ingenting om den! (Norsk)
Tell me about Profixio CUP - I know nothing about it!
License information
Tournament is made on web - what to do?
My Profixio
KYC
Prices using Profixio CUP
Make new tournament
Create new tournament - Superior
Create new tournament - Basic data
Create new tournament - Category, services and economy
New tournament - Approvement and publishing
Tournament homepage
Administrate tournament
Set basic tournament data
Category
Email to registered teams
Offering services
Include debet account number
Cancelling of tournament
Set person data
User access
Customize registering site
Administrate teams
Communicate with contact persons
Delete team
Team leader - Pay fee
Waitlist - Using and moving team
Clubs
Players
Player - allergy
Players - output
Messages
Economy
Using economy module "Complete"
Module "Complete" - Sjekkliste ved avsluttet cup
Module "Complete" - Changing ordered services
Module "Complete" - Accept wrong payment
Module "Complete" - Collective invoice
Module "Complete" - Underfunded, overfunded and payment on wrong kid
Module "Complete" - Refund payment
Registrere at lag har betalt - Uten bruk av OCR
Make credit memo
Discount to club or team
Send payment reminder
Referee
Accommodation and food
Match scheduler (TXO)
Getting started
Getting started from zero
Log into TXO
TXO startup window
Give access to new user
Loading registration data
Basics
Tournament dates
Category
Fields
Divide teams into group
Group - change name
Playtype - Direct cup play (no group play)
Beachvolleyball NVBF
Participants
Teams (competitors)
Switch two teams
Competitors - in depth
Vacant team - in depth
Club - in depth
Delete a team after schedule is made
Seeding of teams - Play keys
Playkeys - customize
Special play system - Skilled based round two and higher
Estimate number of matches and hours necessary
SVBF Beach
Schedule
Sceduling overview
Make a schedule
Make a new match
Make matches by manual
Delete matches
Moving matches
Switch matches
Searching
Change match length
Match numbering
Color codes for matches
Visualizer filter
Match play length on match card
Large schedules - using match filter
Publish schedule
Superior about publishing
Publish your match schedule
Publish only groups
Links to public sites
Hide / show categories, groups and or playoff on public match schedule
Play length on matchcard
Reports
Playoff
Playoff - make new
Playoff - Settings
League play
Position matches
Using "best of" and not locked positions
Playoff - Use hidden playoff
Ranking table - Select
Playoff tree - symbolic
Ranking table calculation
Ranking tables - customize
Positioning all teams
Referees
Assign referees - TXO
Referee - assign teams
Referee restrictions
Assign referee partner
Symbolic referee schedule
Importing referees
Ranking
Result positions
Ranking tables - Criterias and view
Ranking - update ranking points
Rangeringstabeller - Norsk Rugby
Rankingtabeller Svensk Rugby
Shortcuts
Instruction videos
Kampoppsett - Enkel turnering (only in Norwegian)
Category data
Manus: Hvordan legger man inn begrensninger
Publisere kampoppsett
Manus: Kampoppsett
Manus: Sluttspill
Deltagere
Nice to know
Change language
Setting visual theme
How to make a backup?
Order support during tournament
Import data from Excel
Organisation
Not sorted articles
League play
League play - team leader set match data
Ordering match schedule
Bestille kampoppsett
Split match variant
Schedule mission
Import data
Make a new federation/organisation
Templates for import
Monrad: Setup and running
Calculation of schedule
Run tournament!
Soon tournament start
Result registration
Resultatregistrering - Slik gjør du (norsk)
Result registration without email login
Result registration - This is what you shall do!
Livereg matches (only in Norwegian)
Competitor draw when equal positions
Force position in table
Calculation ranking table
Registrer kamp-hendelser basketball
Public presentations
2025 NYHETER - Only in Norwegian
After tournament
Sport custon setup
Info-videoer
Profixio LEAGUE
What is Profixio LEAGUE?
Organisation setup
Registration data
Definition of league, league-level and group
Make a league registration site
Registration site change
Team registration
Credentials
Basic data
Activating league
League level settings
When to make a new level or not?
Adding level
Delete level
Economy level
Teams
Team delete
Teams and group
Vacant team - Add
Team replace - Consequences
Anti teams
Venues
Teams and venues
Publish team (no matches)
Prepare schedule
League time restrictions
Pool (group) play - Without play keys
Using playkeys
Ranking table criteria (calculating positions in group)
Play order
Schedule superior
Scheduling superior
Schedule views
Schedule - using visualizer
Schedule functions
Schedule priority days
Match date and time
Add matches to schedule
Include match in CUP scheduling
Set match to unscheduled
Match delete
Match venue
Match functions
Team functions
Vacant team
Responsible club
Match validation - Color codes
Matches archived
Using Visualizer (PLV)
Locked schedule or match
Schedule CAREFUL functions
Match rounds
Log actions
Scheduling variant - Group play
Scheduling variant - Group play and then playoff
Prepare for playoff - Group(s) or cup
Make matches (round robin)
Schedule matches
Running CUP
Register new teams to playoff
Example of group play plus playoff
Scheduling variant - Pool play
Scheduling a pool play
Make a league to use pool play with teams in same group
Make a league to use cross pool play
Special custom playtype 1
Scheduling variant - CUP play
Prepare league settings for cup play
Make playoff tree
Make playoff cup schedule
Edit teams
Edit playoff match
Add one more playoff match
Assign team from another match
Deleting a playoff match
Split matches
Split matches - winner calculating
Switch home/away team
Scheduling variant - Custom teams
Scheduling variant - Connected opponents
Schedule variant - Cont. group play
Publish schedule
Prepare before publish
Publish playoff matches
Matches - Color code explanation
Publish multiple league levels
Delete matches from public site
Matches need to be published
Change matches from public site
Club match edit - Superior
Club match edit - Transfer league level
Club match edit - Playoff match
Match request to move
Set match hidden in APP
Publish schedule using FX
Publish matches to FX (rare)
Custom match number
Referee APP
Main functionality
Assigning referee to match
Match filter
Referee groups
Referee partner
Referee calendar
Nominating referees
Referee assignments - Use cases
Permissions - Use cases
Referee
Referee superior
Restrict access to referee module
Referee calendar - Busy or restricted
Assign person as match referee assigner
Referee competence
Assigning referees - Make a match filter!
Assigning referee to match
Assigning referee to match by referee assigner
Deleting a referee on a match
Nominate - Accept
Referee buy and sell
Referee responsible
Referee settings when publishing
Referee on match changed
Mismatch referees in APP and PL
Referee group
Referee pair
Referee cross calendar
Duplicate referees from FX
Referee assignment - APP
Errorcheck: Mismatch PL - APP
Notification
Import - export
Import playkeys
Import a schedule from Excel (often made in Sporting Client)
Importing league level into league
Backup, restore and layout
Instruction videos
Digital matchprotocol
Superior functionality - Make a schedule
Playoff - Scenarios
Intro to registration module
Adding new league level to existing league
Technical section
Profixio FX
Profixio APP
Main use
untitled category
untitled category
untitled category
untitled category
untitled category
untitled article
untitled article
untitled article
untitled article
untitled article
untitled article (duplicate)
untitled article (duplicate) (duplicate)
untitled category
untitled article
untitled article
untitled article
untitled article
untitled article
untitled article
untitled article
untitled category
untitled article
untitled article
untitled article
untitled article
untitled article
untitled article
untitled article
untitled category
untitled article
untitled article
untitled article
untitled article
untitled article
untitled article
untitled category
untitled article
untitled article
Prices and terms
Licenses - Players
Profixio Stuff
Privacy policy
Norges Bedriftsidrettsforbund
Tilganger og login
Opprette serie/turnering
Kampoppsett Profixio CUP
Kampoppsett Profixio League
Publisering av oppsett
Publisering av serie/cup
Endring av kampskjema
Endre kamp(er) - Dato, tid, bane
Endre antall serier hvert lag skal spille
Kamprapporter
Epost / SMS til lagledere
Kontaktinfo til lagledere
Slette lag i serie som er startet
Dommere
Resultatregistrering
UseCases
Prosjekt status
Table of Contents
- All Categories
- Profixio CUP
- Match scheduler (TXO)
- Schedule
- Make a schedule
Make a schedule
Superior
Once all the data is in place, it's time to create a match setup. By all data is meant everything from how long matches are played, division into groups, assignment of fields, time limits and possibly end-game setup.
First, go to menu Schedule and then click Make matches!.
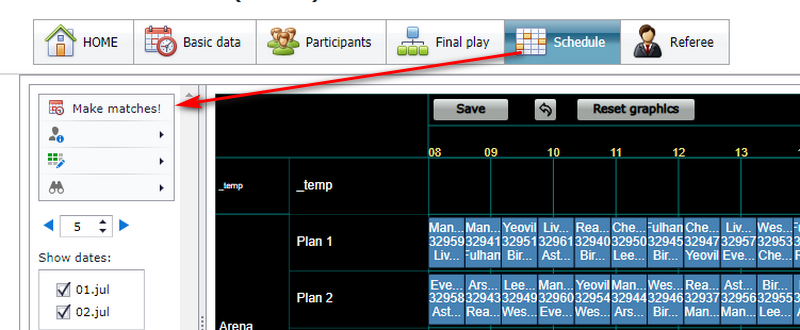
Choose groups for match schedule
- Choose the groups which you want to make a schedule. Start with those who are playing first. We reccommend to choose max 5-19 groups at the time. Then it is simplier to adjust the matches later.
- Here is the playoff matches. You made the schedule in the same way as the group schedule.
- Color codes:
Blu: Groups are not been scheduled yet
Green: Groups are scheduled and have correct number of matches
Red: Groups are scheduled but do NOT have correct number of matches. This can happen if you delete one match by manual. - Groups without any color are missing teams and can not be scheduled.
- When selected groups are done, click this button to go to next level.
- This button just unselect all your chosen groups
- Here you will find data used by the schedule engine.
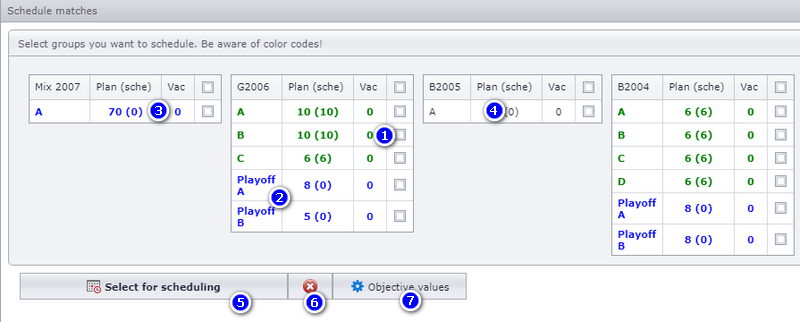
Settings
- If you want each team to play a certain number of matches on certain days, you can enter it here.
- How much you want to emphasize that matches should be compressed as much as possible against the start of the tournament. This means that you get the shortest possible tournament.
- 'How much you want to emphasize that matches for each team should be compressed as much as possible against the number of matches paused.
- If you want the matches to go round by round. This often gives a more structured layout. If teams have time constraints, this parameter will not have much to say.
- How much you want to emphasize that matches for each team should be distributed correctly over the number of days you have set. NOTE: If set to greater than zero, (2) will be set to 0. Nr (2) and (5) CANNOT be combined.
- Here you can enter the earliest time when the matches can start ...
- .. and be done by date and time.
- If you create matches unscheduled, the matches will be placed on the temp venue and you will have to move them in the right venue and time in the match setup window (visualizer). Just use drag and drop on the matches (boxes).
- Delete vacant teams before match setup. If vacant teams exist and you do not delete them, they will be included in the match setup.
- Use double series for 3-layer pools. If you have a class with 3 teams in the pool, you will want these pools to play double series to get enough matches.
- When you are satisfied with your settings and are ready to create the match layout, press Run scheduling. TXO creates a layout based on all data entered. Once all the data is in place, it's time to create a match setup. By all data is meant everything from how long matches are played, division into groups, assignment of fields, time limits and possibly end-game setup.
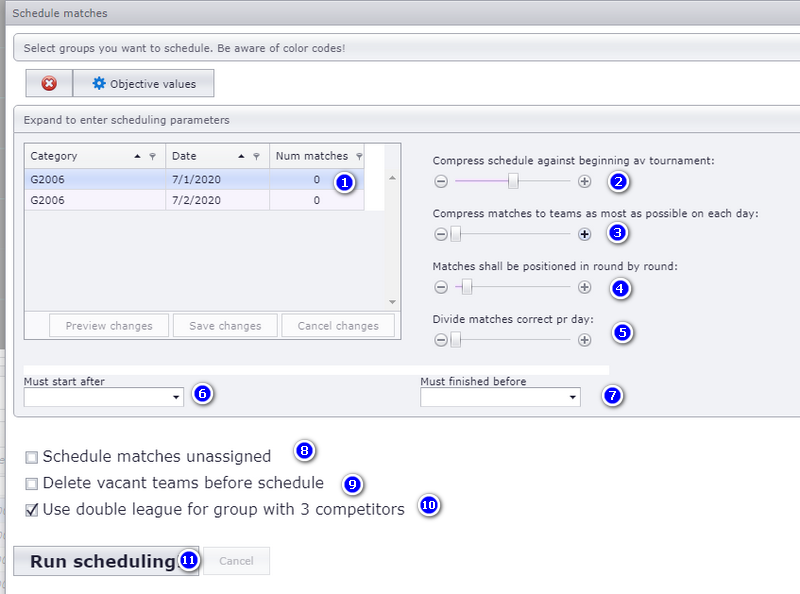
Schedule finished
As the figure below shows, now all matches are placed with time and fields. The days are displayed horizontally and fields vertically. Matches appear in the form of boxes, where the blue ones are group gamesand end-games are green boxes. Matches that have been recently made or moved will have a red outline in the match box (1). The matches also appear in the list below (2).